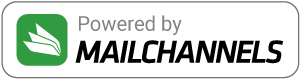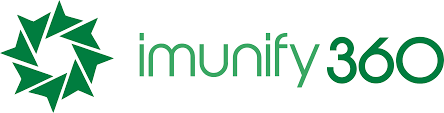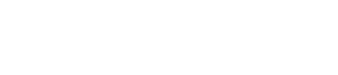Si tienes tu propio servidor con cPanel y deseas instalar PostgreSQL, sigue estos pasos que te detallamos a continuación.
Cómo instalar PostgreSQL en un servidor con cPanel
- Accede a la consola SSH de tu servidor utilizando el usuario root y ejecuta este comando.
/usr/local/cpanel/scripts/installpostgres
- Ahora accede como root a WHM y ve a Configure PostgreSQL dentro de SQL Services.

- Ahora presiona el botón Install config.

Si el instalador te pregunta si quieres continuar escribiendo el archivo de configuración de PostgreSQL, haz clic en «Aceptar». - Ahora vuelve a Configure PostgreSQL y haz clic sobre Create users.

- Crea una nueva contraseña maestra PostgreSQL y haz presiona el botón Change password.

- Ahora agrega las features de PostgreSQL y PhpPgAdmin al paquete de hosting donde desees que tenga disponible bases de datos PostgreSQL. Esto se hace editando tus paquetes de hosting en Packages > Feature manager.

- Ahora vuelve a la consola SSH e instala las librerías de PHP para que funcionen con PostgreSQL corriendo el siguiente comando.
yum install -y ea-php71-php-pgsql ea-php72-php-pgsql ea-php73-php-pgsql ea-php74-php-pgsql
¡Listo, ya con esto, PostgreSQL ya está corriendo dentro del servidor!
Cómo habilitar el acceso remoto a las bases de datos PostgreSQL
Ocurre en muchos casos que la bases de datos local convive con otras bases de datos o sistemas remotos que la consultan. Es por eso que deberemos habilitar el acceso remoto, pero lo haremos de manera segura, cambiando el puerto por defecto de PostgreSQL.
- Abre para editar el archivo /lib/systemd/system/postgresql.service.
- Agrega esta línea y guarda los cambios.
Environment=PGPORT=7811
En este ejemplo, estamos configurando PostgreSQL para que conteste en el puerto 7811. - Ahora corre este comando.
service postgresql stop
systemctl daemon-reload
service postgresql start - Abre el puerto 7811 en el firewall CSF.
- Abre el archivo /var/lib/pgsql/data/postgresql.conf y agrega (o modifica si es que ya existe) el siguiente parámetro. Guarda los cambios y sal del editor al finalizar.
listen_addresses = '*'
- Ahora edita el archivo /var/lib/pgsql/data/pg_hba.conf y agregar la línea.
host all all 0.0.0.0/0 md5
- Seguido, reinicia PostgreSQL.
/scripts/restartsrv_postgres
¡Éxitos utilizando PostgreSQL en tu propio servidor con cPanel!